gif 만들기 - easy gif maker
- IT, 꾸미기/꾸미기 도구
- 2020. 12. 6.
사진 및 동영상 gif 만들기
별도의 프로그램 설치 없이 웹상에서 gif 만들 수 있는 방법입니다. 사진을 여러 장 사용하거나 동영상의 일부만 잘라서 gif를 만들 수 있습니다.
아래의 사이트는 gif 만들기 및 리사이즈, 이펙트 등 여러가지 활용도 높은 메뉴가 있습니다. 그중에서도 손쉽고 빠르게 법을 설명드리겠습니다.
Animated GIF editor and GIF maker
Easy to use online animated GIF maker and image editor. Upload and edit GIF images for free. Create, crop, resize, reverse, optimize and split animated GIFs, cut and resize videos, WebP and APNG animations.
ezgif.com
gif 만들기
사진으로 gif 만들기
1. 사이트에 접속 하면 상단에 메뉴가 나열되어 있습니다. 첫 번째 GIF Maker를 클릭 합니다.
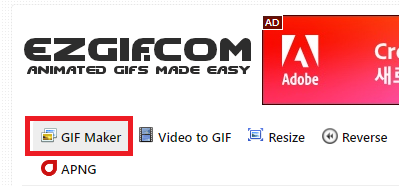
2. 파일 선택에서 gif를 만들 모든 사진을 선택합니다. 사진의 총용량의 100M가 넘지 않아야 합니다.
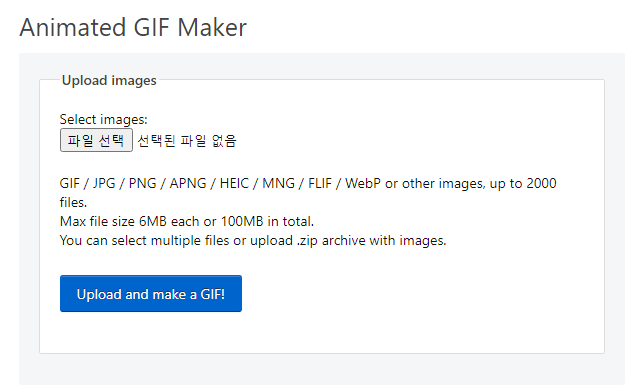
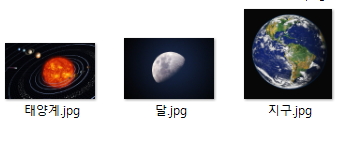
예제에 사용될 3가지 파일입니다. 파일 크기가 동일하다면 결과물도 원본 사진과 똑같습니다. 예제에 들어간 파일 중 지구 사진은 태양계, 달 사진 사이즈보다 큽니다. 이럴 경우에도 별도의 옵션이 나옵니다.
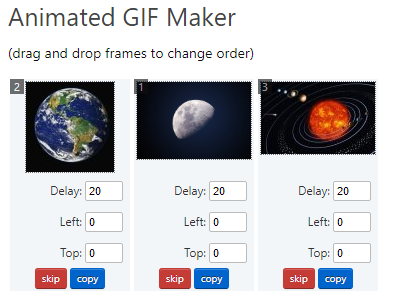
3. 선택된 사진이 나열됩니다. 마우스 클릭한 상태로 순서 변경 가능합니다. Skip은 사진을 빼는 것, copy는 같은 사진을 복사해줍니다. 역시 마우스 클릭으로 순서 변경 가능. Delay 20은 0.2초입니다. 예제에서는 0.5초로 설정했습니다.
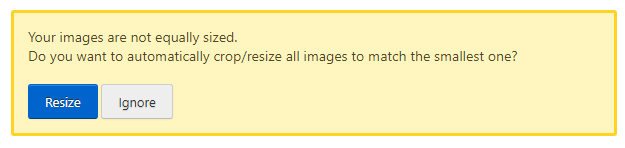
※ 라사이즈 기능
업로드된 사진 사이즈가 같지 않음을 사이트가 인식합니다. 가장 작은 사이즈의 사진으로 자르기 및 사이즈를 통일시킬 것인지 선택 박스가 나타납니다. Resize 선택하면 사이즈 통일, Ignore 하면 원본 사이즈로 gif가 만들어집니다. 사이즈가 다른데 gif를 강제로 만들 경우 큰 사이즈 사진 때문에 이상하게 만들어지므로 가급적 resize를 선택하는 것이 좋습니다.
4. gif 만들기 및 이미지 저장

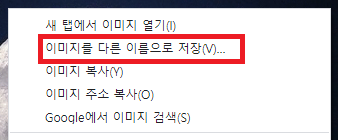
Make gif 버튼을 누르면 아래에 결과물이 나타납니다. 화면에서 마우스 오른쪽 버튼을 클릭 후 gif를 저장하면 완성입니다.

리사이즈를 안 했다면 어떤 결과물일까요?
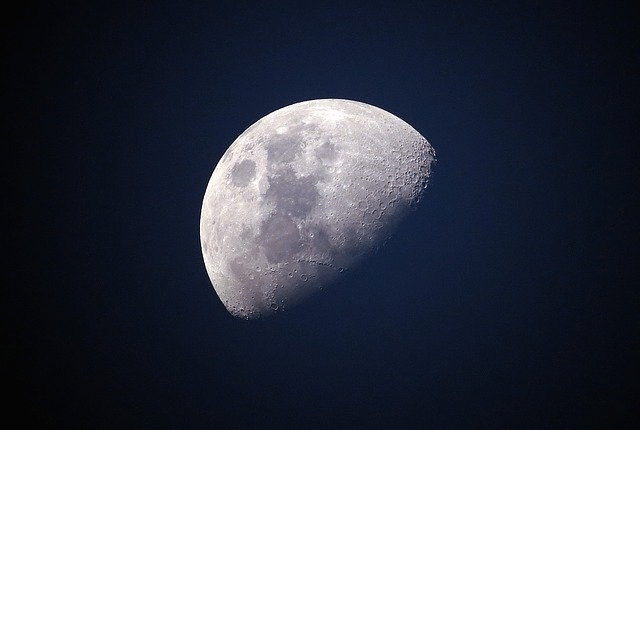
사진 원본 크기에 맞춰서 만들어지기 때문에 큰 사이즈 사진으로 인해 망한 gif가 됩니다. 처음부터 사진 사이즈가 같아서 원본 사진에서 크롭 되는 일이 없습니다.
동영상 일부분 gif 만들기
1. 사이트 메뉴 중 Video to GIF를 선택합니다.

2. 동영상을 업로드합니다. 사진 때와 마찬가지로 업로드할 영상 용량 제한은 100M까지 입니다.
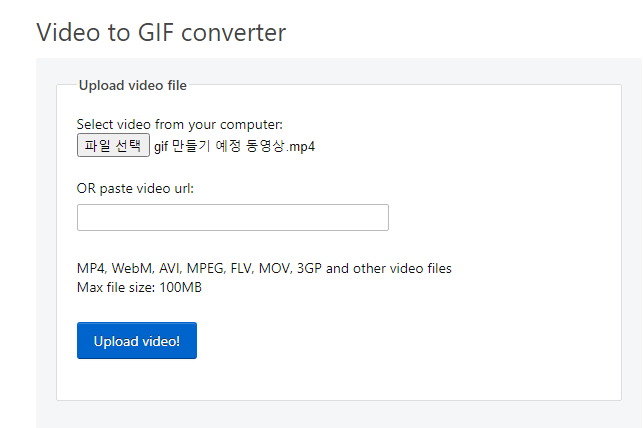
3. 영상에서 gif로 추출할 구간 설정을 완료합니다.
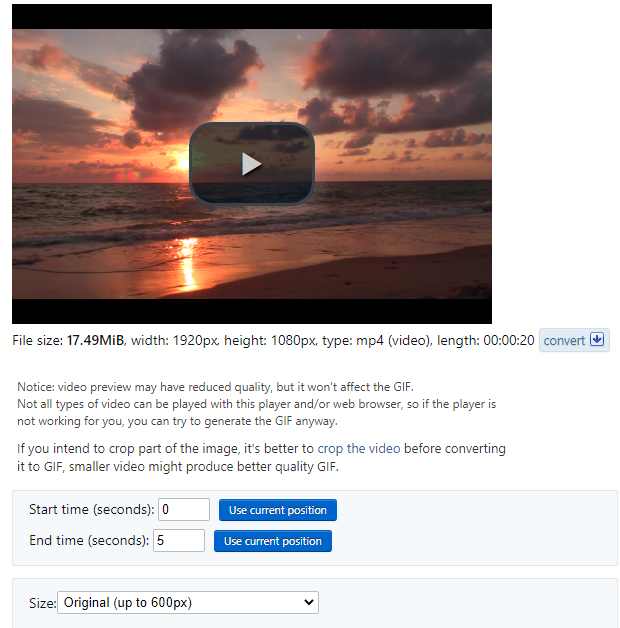
예제에 사용된 동영상은 20초짜리입니다. Start time은 gif 만들 시작 지점, End time은 종료 지점입니다. 영상을 확인하면서 원하는 구간으로 설정합니다. 사이즈는 오리지널 아니면 보다 작은 사이즈로 설정합니다. gif 사이즈는 굳이 클 필요가 없습니다. 예제에서는 400 auto로 설정.
4. 결과물 및 저장하기
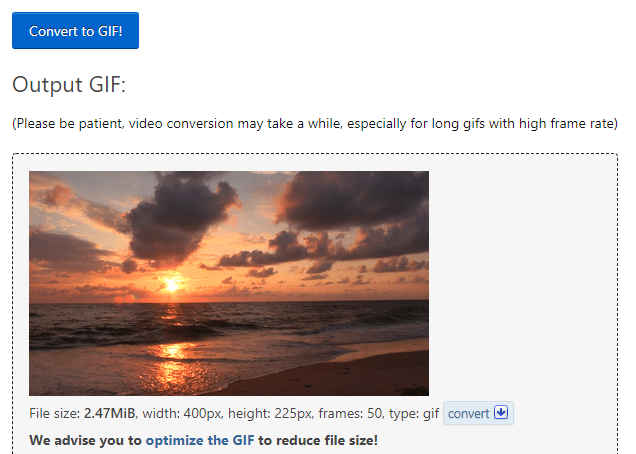
사이즈 400으로 파일 용량은 2.47M입니다. gif 파일은 커뮤니티에서 움짤로 활용도가 높습니다. 가급적 용량을 더 줄여주면 좋습니다. We advise you to optimize the GIF to reduce file size! 파일 크기 최적화를 클릭합니다.
5. 파일 크기 최적화 하기
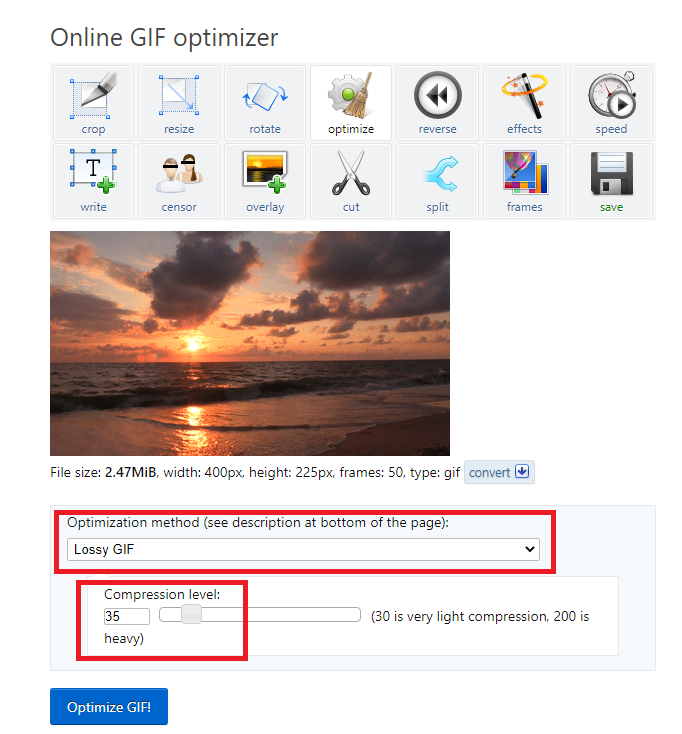
손실 압축률을 35로 맞췄습니다. Compression level 압축 레벨 수치가 커질수록 용량은 줄어들지만 화질이 엄청 낮아집니다. 용량과 화질 두 가지 모두 만족할만한 결괏값은 30~35 사이가 적당합니다.

Gif 결괏값입니다. 아래는 압축 후입니다. 화질 비교를 해보면 큰 차이는 없지만 용량은 1메가 조금 넘게 줄어들었습니다. 용량이 큰 gif 일수록 효과가 좋습니다.

Gif 흑백으로 만들기
1. 사이트의 메뉴 중 오른쪽 부분에 있는 Effects를 클릭합니다.

2. 흑백으로 만들 gif 파일을 업로드 후 아래 나오는 메뉴 중 Grayscale를 선택 후 최하단 Apply selected를 클릭하면 완료됩니다.
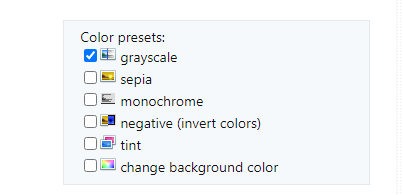
3. 결과물 확인

이펙트 메뉴가 많으니 필요한 부분이 있는지 하나씩 체크해 보는 것도 좋습니다.
'IT, 꾸미기 > 꾸미기 도구' 카테고리의 다른 글
| 구글 폰트 상업적 사용 가능 (0) | 2021.01.18 |
|---|---|
| TinyPNG 이미지 용량 압축 사이트(사진 화질 손실없이 줄이기) (0) | 2021.01.14 |
| 포토스케이프 x 다운로드 (PhotoScape X) 사진 편집 프로그램 (0) | 2021.01.12 |
| 티스토리 섬네일 만들기 canva 사이트 이용 (0) | 2020.12.31 |
| JB SKIN 167 티스토리 스킨 애드센스 적용하는법 (4) | 2020.11.24 |