photoworks 포토웍스 사진 일괄 리사이즈 간단한 보정
- IT, 꾸미기/꾸미기 도구
- 2021. 1. 19.
photoworks 사진 일괄 리사이즈 간단한 보정
용량이 큰 사진이나 이미지를 일괄적으로 리사이즈하거나 간단한 보정할 때 편리한 프로그램을 소개합니다. 다운로드는 photoworks 네이버 공식 카페에서 가능합니다. 가정, 회사 및 제한 없이 사용 가능한 공개 프로그램입니다. 웹사이트에서 직접 리사이즈를 할 수 있는 TinyPNG사이트의 경우 사진 한장 용량이 5M가 넘어가면 처리가 되지 않습니다. 포토웍스는 용량에 상관없이 원하는 크기로 조절 및 필요한 옵션을 적용하기 쉽습니다. 프로그램 설치 용량도 적고 가볍습니다.
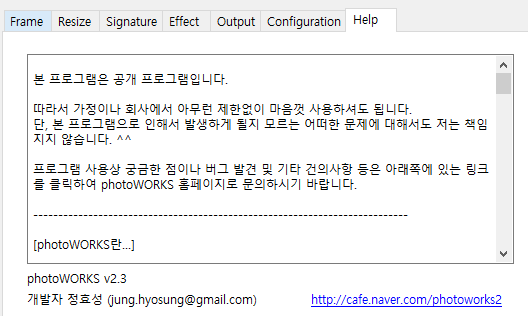
[photoWORKS란...]
photoWORKS란 디지털 카메라로 찍은 사진 또는 기타 jpg 형식의 사진을 웹 앨범에 올리거나 PC에 정리해둘 때 사용할 수 있는 유틸리티로써 다음과 같은 기능을 제공합니다.
1) 화질 손상없는 사진 확대/축소
2) 다양한 액자(프레임) 적용 (사용자 추가 가능)
3) Auto Level, Sharpen, Rotate 등 다양한 Effect
4) 다양한 Signature/Watermark 지원
5) 다양한 저장옵션 및 HTML 생성 기능
6) Exif 정보 보기 기능
7) 사진변환시 Exif 정보 유지
포토웍스 리사이즈 방법

스테이크를 해 먹고 요리 과정을 올리기 위해 정리하는 사진 파일입니다. 파일 17개에 용량은 77.3MB. 이 크기로 올리면 로딩 속도가 느려지기 때문에 리사이즈를 합니다.
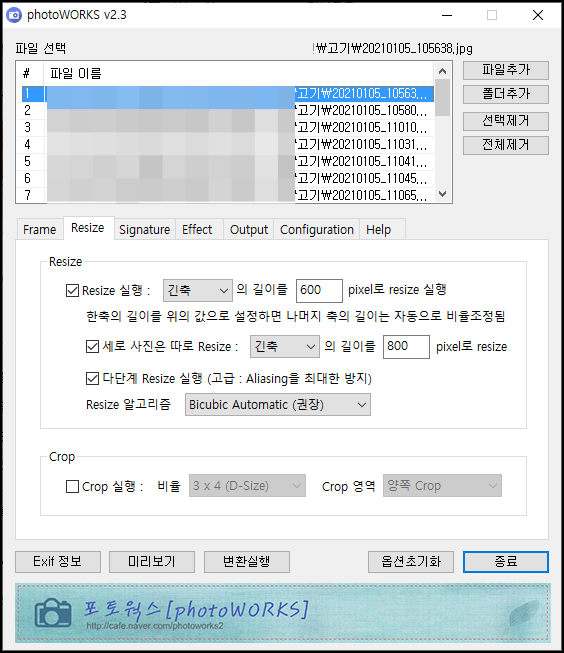
폴더에 있는 파일을 파일 선택칸으로 드레그 하면 모두 옮겨집니다.
- Resize 실행: 긴축(짧은축) 선택 길이는 모바일 화면을 고려해서 600 pixel로 설정했습니다.
- 세로 사진이 있다면 역시 길이를 조정합니다.
- 다단계 Resize 실행(고급: Aliasing을 최대한 방지-일그러짐 방지) 체크
- Crop: 크롭은 필요에 따라 설정합니다.
위와 같이 설정 후 변환실행을 누릅니다.
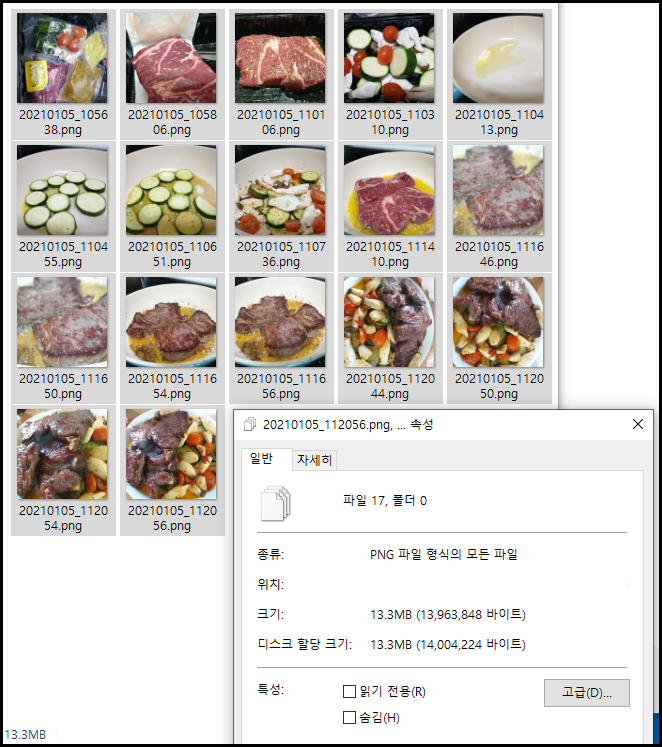
77.3M에서 13.3M로 용량이 줄어들었습니다. 만일 이조차도 너무 크다고 생각이 든다면 이때 TinyPNG사이트를 이용하면 좋습니다. 포토웍스에서 사이즈 자체를 너무 줄이거나 Aliasing(일그러짐 방지)을 설정하지 않으면 화질이 떨어질 수 있기 때문에 극단적으로 용량은 줄이고 화질은 유지하고 싶은 분들에게 포토웍스->TinyPNG를 이야기드립니다. 결과는 13.3M에서 2.8M까지 줄어들었습니다. 번잡하게 왜 이런 방식이냐고 할 수 있는데요, 처음부터 TinyPNG를 이용하려는데 여기는 파일 당 5M가 넘으면 처리가 안되기 때문이기도 합니다. 스마트폰으로 촬영해도 용량이 5M가 넘을 때가 많기 때문에 포토웍스로 리사이즈 및 필요한 옵션 적용 끝내고 화질 뭉개짐이 거의 티 나지 않으면서 용량을 파격적으로 줄여주는 TinyPNG사이트를 이용.
용량 정리
1. 총 용량 77.3MB 사진 17장
2. 포토웍스로 600픽셀 리사이즈 결과 사진 17장 13.3MB 용량
3. 리사이즈 사진을 TinyPNG를 통해 2.8M까지 줄이기

스마트폰으로 찍은 사진에서 보정 없이 하나는 원본, 하나는 600픽셀 리사이즈, 하나는 리사이즈 된 사진을 화질 용량 줄인 것입니다. 꼭 똑같은 사진을 복붙 한 것 같습니다만 가장 왼쪽은 원본 5.48MB, 중앙은 935KB, 오른쪽은 188KB 용량입니다. (사진 이어 붙이기는 포토스케이프를 사용했습니다)
photoWORKS 그 외의 기능들 팁
[팁1]
사진 우측 하단에 사진 찍은 날짜 출력하는 방법 : Signature 탭에서 Text를 체크하고 종류를 [E1]으로 선택하고, 위치를 "하단 오른쪽", X Offset/YOffset 을 각각 -30 정도씩으로 주면 그럴듯하게 보입니다.
폰트나 색상도 바꿀 수 있으니 알맞은 것으로 골라 쓰세요.
Signature 탭에서는 자신만의 서명을 텍스트, 이미지 형식으로 사용이 가능합니다.
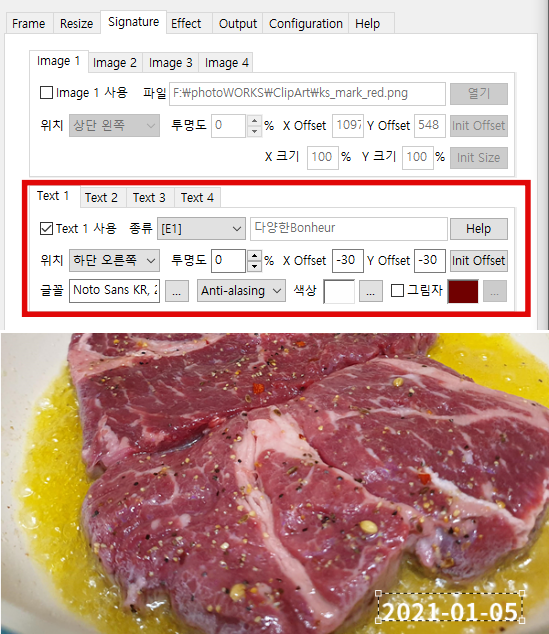
[팁 2]
추천 저장품질 : 일반적인 용도로는 90~95% 정도가 파일 용량 대비 화질면에서 가장 좋습니다. 단, 인화 용도로는 95% 이상의 저장품질을 권장합니다.
[팁 3]
액자의 정보중 [형식]은 해당 액자 skin이 가로 사진과 세로사진에 대해 따로 정의되어 있는지, 아니면 같은 액자로 가로사진과 세로사진에 공통으로 사용하는지를 알려주는 부분. 즉, [가로세로 공용]은 하나의 액자로 가로세로사진에서 공통으로 사용하는 액자를 의미하고, [가로세로 전용]은 가로, 세로사진에 해당하는 액자를 따로 가지고 있는 액자를 의미합니다.
[팁 4]
Effect이펙트 효과를 체크하다 보면 흐린 사진을 선명하게 만들 수도 있습니다. 미리 보기를 하며 옵션 설정해보시는 것이 좋습니다. 아래의 예전 사진은 고기가 Auto Contrast 체크만으로 선명해진 것을 확인 할 수있습니다. 단 모든 사진이 그렇지는 않습니다. 오히려 Contrast가 심해서 사진이 망치는 경우도 있으니 미리보기 체크는 필수입니다.
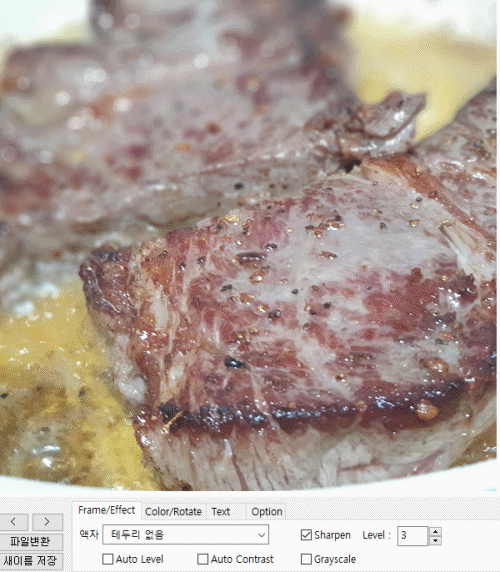
- 포토스케이프 x 다운로드 (PhotoScape X) 사진 편집 프로그램
'IT, 꾸미기 > 꾸미기 도구' 카테고리의 다른 글
| 곰캠 다운로드 컴퓨터 화면 녹화 프로그램 (0) | 2021.01.21 |
|---|---|
| 영어 필기체 폰트 무료 다운로드 사이트 (0) | 2021.01.20 |
| 구글 폰트 상업적 사용 가능 (0) | 2021.01.18 |
| TinyPNG 이미지 용량 압축 사이트(사진 화질 손실없이 줄이기) (0) | 2021.01.14 |
| 포토스케이프 x 다운로드 (PhotoScape X) 사진 편집 프로그램 (0) | 2021.01.12 |